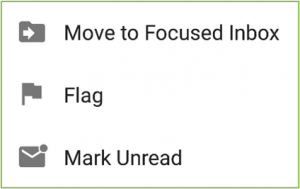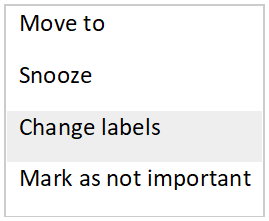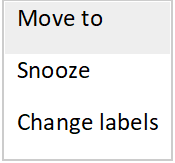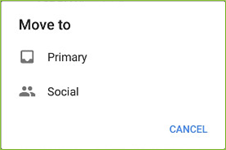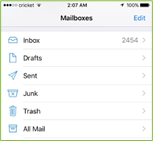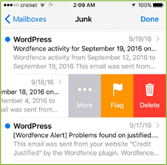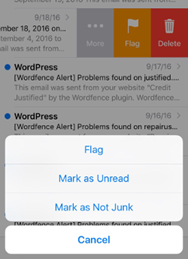CHIA Vic Email Whitelist Instructions
Sometimes external emails are blocked with filters and treated like malicious emails phishing, scams and spams. To ensure our newsletters reach your Inbox, we ask that you add admin@chiavic.com.au to your approved list of senders, contacts or address book, also known as “Whitelisting.”
Is your email client or spam filter not listed?
- If you do not see an email from admin@chiavic.com.au in your Inbox, the email may have mistakenly been sent to your spam/junk folder. Open your spam folder and if you find an email from admin@chiavic.com.au open it and mark it as “Not spam”…
- If admin@chiavic.com.au is being filtered, try adding admin@chiavic.com.au to your Address Book or Contact list.
- If messages continue to be sent to your junk folder contact your ISP or spam filter application support
How to whitelist admin@chiavic.com.au
Select your email provider/security software/filters below to whitelist admin@chiavic.com.au